UNIVERSIDADE REGIONAL DO NOROESTE
DO ESTADO DO RIO GRANDE DO SUL
DEPARTAMENTO DE FÍSICA, ESTATÍSTICA
E MATEMÁTICA
KMPLOT
Juliane
Sbaraine Pereira Costa
Tânia
Michel Pereira
Ijuí, novembro de 2010
Refaça todos os exemplos que serão descritos
ao longo da apostila.
O KmPlot é um desenhador
de funções matemáticas.Você poderá desenhar várias funções simultaneamente e
combiná-las para criar funções novas.
1 Como abrir o programa KmPlot
Para
abrir o programa KmPlot, clicar em Iniciar » Programas Educacionais » Matemática » Desenhador de Funções
Matemáticas (KmPlot).
2 Como desenhar funções
Na barra principal
existe uma caixa de texto simples para inserir a expressão de uma função. Para
inserir uma parábola, como x2, digita-se x^2, adicionando Enter.
Para inserir outra
expressão na caixa de texto, basta digitá-la, adicionando Enter.
Por exemplo, para
inserir a função y=sen x, basta o comando na barra de endereços como na figura
abaixo:
![]()
3 Usando o KmPlot
Para introduzir uma
função, escolha Gráficos->Editar
Gráficos. Você também poderá introduzir funções novas no campo de texto
Equação da função na janela principal do KmPlot. Cada função que você indicar
terá que ter um nome único (isto é, um nome que não seja já usado por nenhuma
das funções existentes na lista). Será gerado um nome de função automaticamente
se você não indicar nenhum.
3.1
Tipos de Funções
Para inserir uma função
no KmPlot, basta inseri-la no seguinte formato:f(x)=expressão, onde f é
o nome da função, e poderá ser qualquer seqüência de letras e números que
desejar, desde que não comece por nenhuma das letras 'x', 'y' ou 'r' (uma vez que estas são usadas para
as funções paramétricas e polares). Como exemplo, para desenhar o gráfico de y=x2+2x, insira o seguinte
no diálogo de funções do KmPlot: f(x)=x^2+2x
3.2
Combinando Funções
As funções podem ser
combinadas para produzir funções novas. Basta inserir as funções após o sinal
de igualdade numa expressão, como se as funções fossem variáveis. Por exemplo,
se você tivesse definido as funções f(x) e g(x), você poderia desenhar a soma
de 'f' e 'g' com: soma(x)=f(x)+g(x)
3.3
Mudando a aparência das Funções
Para mudar a aparência
do gráfico de uma função na janela de desenho principal, selecione a função na
janela correspondente e clique no botão Editar.
No diálogo que aparece você poderá alterar a espessura da linha no campo de
texto e a cor do gráfico da função, clicando no botão colorido à direita. Outra
forma de editar uma função é clicar com o botão direito no gráfico. No menu de
contexto que aparece, escolha Editar.
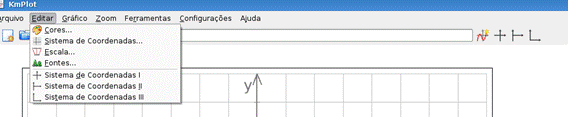
4 Sintaxe KmPlot
4.1
Nomenclatura
Todas as funções e
constantes pré-definidas que o KmPlot conhece podem ser mostradas escolhendo a
opção Ajuda->Nomes. Elas são:
sqr,
sqrt: devolve o
quadrado e a raiz quadrada de um número, respectivamente.
exp,
ln: devolve o
exponencial e o logaritmo natural de um número, respectivamente.
log: devolve o logaritmo de base 10 de
um número.
sin,
arcsin: devolve o
seno e o seno inverso (arco-seno) de um número, respectivamente. Repare que o
argumento do seno e o valor devolvido pelo arco-seno são em radianos.
cos,
arccos: devolve o
coseno e o coseno inverso (arco-coseno) de um número, respectivamente. Os
valores envolvidos estão em radianos.
tan,
arctan: devolve a
tangente e a tangente inversa (arco-tangente) de um número, respectivamente. Os
valores envolvidos estão em radianos.
pi, e as constantes que representam o
π (3,14159...) e o 'e' (2,71828...), respectivamente.
Estas funções e
constantes e ainda todas as funções definidas pelo usuário poderão ser usadas
para determinar também a configuração dos eixos.
4.2
Sintaxe Matemática
O KmPlot usa uma forma
comum de expressar as funções matemáticas, por isso você não deverá ter
problemas ao usá-las. Os operadores que o KmPlot compreende são, por ordem
decrescente de precedência:
^: o símbolo de acento circunflexo
efetua uma potência. Por exemplo, o 2^4 devolve 16.
*,
/: os símbolos do
asterisco e da barra efetuam a multiplicação e a divisão. Por exemplo, 3*4/2
devolve 6.
+, -: o sinal de mais e de menos efetuam
a soma e a subtração. Por exemplo, 1+3-2 devolve 2.
Repare na precedência,
que significa que, se os parênteses não forem usados, a potência é efetuada
antes da multiplicação/divisão, que por sua vez é efetuada antes da
soma/subtração. Por isso, 1+2*4^2 devolve 33 e não, por exemplo, 144. Para
alterar isto, use os parênteses. Para usar o exemplo acima, o valor ((1+2)*4)^2
irá devolver 144.
5
Referência de Comandos
5.1
Menu do Arquivo
Arquivo->Novo
(Ctrl+N): inicia um novo diagrama limpando o sistema de coordenadas e o
processador de função.
Arquivo->Abrir (Ctrl+O): abre um documento existente.
Arquivo->Salvar
(Ctrl+S): salva o documento.
Arquivo->Salvar Como: salva o documento com um novo
nome.
Arquivo->Imprimir (Ctrl+P): envia o diagrama para uma
impressora ou um arquivo.
5.2
Menu Editar
Editar->Cores: mostra a janela de Configurações
de Cores.
Editar->Sistema
de Coordenadas:
mostra a janela do Sistema de Coordenadas.
Editar->Escala: mostra a janela de Configurações
da Escala.
Editar->Fontes: mostra a janela de Configurações
de Fontes.
Editar->Sistema
de Coordenadas I:
mostra tanto os valores positivos e negativos do X como do Y na grade.
Editar->Sistema
de Coordenadas II:
mostra os valores positivos e negativos do Y, mas só os valores positivos de X
na grade.
Editar->Sistema
de Coordenadas III:
mostra somente os números positivos em X ou em Y.
5.3
Menu Gráfico
Funções->Novo Gráfico de Função: abre o diálogo para criar um novo
gráfico de uma função.
Funções->Novo
Gráfico Paramétrico:
abre o diálogo para criar um novo gráfico paramétrico.
Funções->Novo
Gráfico Polar: abre
o diálogo para criar um novo gráfico polar.
Funções->Editar
Gráficos: mostra o
diálogo das funções. Nele, você poderá adicionar, editar e remover funções.
5.4
Menu Ampliação
Ampliação->Sem
Ampliação: desativa
o modo de ampliação ou redução.
Ampliação->Ampliação retangular: permite ao usuário desenhar um
retângulo. Os valores mínimos e máximos serão as coordenadas do retângulo.
Ampliação->Ampliar:
os valores mínimos e máximos irão ficar mais próximos uns dos outros e o ponto
selecionado do gráfico ficará centrado.
Ampliação->Reduzir:
os valores mínimos e máximos irão ficar mais distantes uns dos outros e o ponto
selecionado do gráfico ficará centrado.
Ampliação->Centrar num ponto: o ponto selecionado no gráfico
ficará centrado.
Ampliação->Ajustar o item às funções
trigonométricas: a
escala será adaptada às funções trigonométricas. Isto funciona tanto para os
radianos como para os graus.
5.5
Menu Ferramentas
Ferramentas->Obter
valor y: permite ao
usuário obter o valor do Y a partir de um determinado valor do X. Atualmente,
só são suportadas as funções dos gráficos. Indique um valor ou expressão no
campo de texto em "X:". Na lista abaixo, são mostradas todas as
funções disponíveis. Clique no botão "Calcular" para procurar o valor
de Y da função. O resultado será mostrado no campo do valor Y.
5.6
Menu Ajuda
Ajuda->Nomes: abre uma janela contendo uma
listagem com os nomes de funções e constantes que o KmPlot conhece.
Atividade:
Construa
o gráfico das seguintes funções, utilizando o KmPlot:
|
a) f(x)= x |
b) f(x)= -5x |
|
c) f(x)= -3x + 4 |
d) f(x)= x2 |
|
e) f(x)= -4x2 |
f) f(x)= x2+ 2x +1 |
|
g) f(x)= -x2 -5x-2 |
h) f(x)= x3 |
|
i) f(x)= ln x |
j) f(x) = exp x |
|
l) f(x) = sin 2x |
m) f(x) = tan ½ x |
|
n) f(x)= cos x |
o) f(x) = sin ½ x |