UNIVERSIDADE
REGIONAL DO NOROESTE DO ESTADO DO RIO GRANDE DO SUL
DEPARTAMENTO
DE FÍSICA, ESTATÍSTICA E MATEMÁTICA
ELABORAÇÃO DE MATERIAL DIDÁTICO
VIRTUAL INTERATIVO COM FLASH PARA O ENSINO DE MATEMÁTICA NA EDUCAÇÃO BÁSICA
Tânia
Michel Pereira
Ijuí, setembro de 2009
1 Introdução
Nesta apostila você
encontra um exemplo muito simples de uso do flash na construção de um objeto
educacional destinado ao ensino da matemática na educação básica. Você pode ver
o objeto funcionando ao clicar aqui.
O objeto calcula a
área e o perímetro de um triângulo qualquer, a partir das medidas dos lados a,
b e c fornecidos pelo aluno utilizando a fórmula de Heron que é apresentada a
seguir:
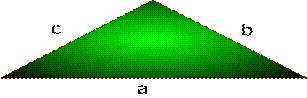
s = (a+b+c)/2;
Área=![]() u.a.
u.a.
2 Formulando um problema com
valores numéricos
Calcule o perímetro
e a área de um triângulo de lados
2.1 Resolução
do problema com valores numéricos
Perímetro: (3+4+5)m
=
Fórmula de Heron
para triângulos de lados a, b e c.
s = (a+b+c)/2; Área=![]() u.a.
u.a.
Para o caso do
problema temos s = (3+4+5)/2 = 12/2 = 6
Radicando = ![]()
Radicando=6(6-3)(6-4)(6-5)
= 6x3x2x1 = 36;
Área = ![]() = 6m².
= 6m².
3 Formulando um problema com
valores genéricos
Calcule o perímetro
e a área de um triângulo de lados a u, b u e c u utilizando a fórmula de Heron.
3.1
Resolução do problema com valores Genéricos
Perímetro: (a+b+c)u;
Fórmula de Heron
para triângulos de lados a, b e c.
s = (a+b+c)/2;
Radicando = ![]()
Área=![]() u.a.
u.a.
4 Algoritmo
Antes de iniciar a
construção de um objeto de aprendizagem na forma de uma simulação e/ou
animação, para o qual o flash é uma ferramenta que pode ser utilizada para
produzir objetos de boa qualidade, deste que o planejamento e a implementação
garantam esta qualidade, é necessário o planejamento do que será feito.
Definição dos
passos para elaboração do objeto
Nome do objeto: fórmula de Heron:
Variáveis de entrada: a, b, c;
Variáveis auxiliares: s, L1, L2, L3, radicando, expoente;
Variáveis de saída: resposta, perímetro,
área;
Início
Mostrar a figura de
um triângulo e um botão;
Escrever título: “Cálculo
da área e do perímetro de um triângulo qualquer, com lados a, b e c”;
Escrever a
identificação dos lados : “a=>”, “b=>” ,
“c=>”;
Escrever a
solicitação dos dados: “Digite os valores de a, b e c nos locais indicados”;
Entrada de dados
Ler:a;
Ler:b;
Ler:c;
Processamento dos dados (cálculos após o clique no
Ok)
Calcule o perímetro : perimetro=a+b+c
Calcule o semi-perímetro: s=perimetro/2
Calcule o
radicando: radicando= s(s-a)(s-b)(s-c);
Se radicando>=0 então
calcule da área: area= ( radicando) (1/2);
Senão
escreva
“Coloque outros dados e utilize ponto para separar a parte inteira da parte
fracionária. Além disto, verifique se medidas formam um triângulo.“
Volte
para Entrada de dados;
Saída
dos resultados
Escrever o resultado “Um triângulo de lados
" + a+ "m, "+b+"m,
e "+c+"m tem um perímetro de "+ perimetro+"m
e uma área de "+area+" m².";
Fim
5 Instruções para a
implementação da parte gráfica
A seguir serão
apresentadas as etapas que podem ser seguidas para a implementação do Algoritmo
Fórmula de Heron, com o flash.
Passo 1
Abrindo o programa
aparecerá uma tela similar à figura 1 abaixo. Clique
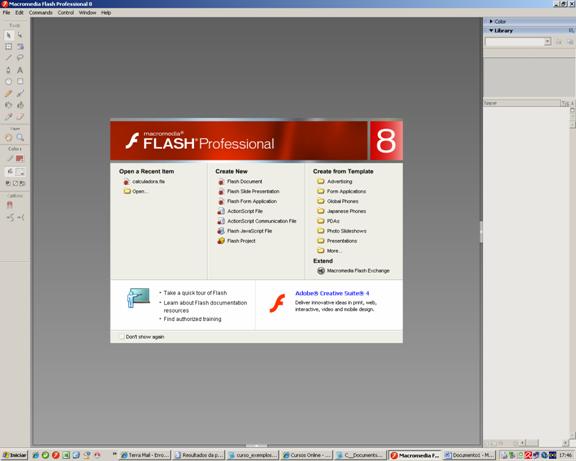
Figura 1 – Abrindo o programa Flash
A tela que abre será similar a da Figura 2.
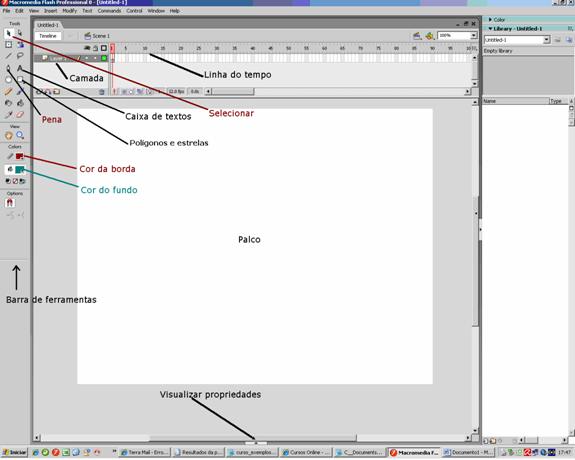
Figura 2 – Propriedades dos objetos do Flash
Passo 2
Clique no botão que
fica na parte central do inferior da tela do flash, para visualizar as
propriedades dos objetos selecionados do palco, veja Figura 2, caso esta estas
propriedades não estejam visíveis.
Passo 3
Desenhe um
triângulo na tela. Existem diversas formas para fazer isto, mas vamos utilizar
a ferramenta pena.
Para desenhar o
triângulo com a pena (veja Figura 2), clique nesta ferramenta, marque os três
vértices e por último clique exatamente sobre o primeiro vértice, para fechar o
triângulo. Preencha com a cor desejada. O triângulo desenhado pode ser menor
daquele que aparece na Figura 3.
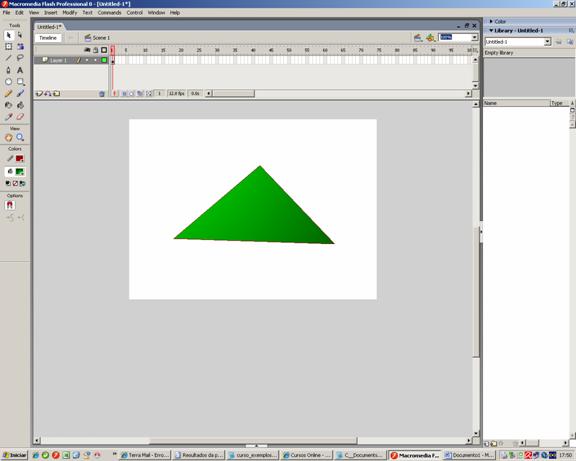
Figura 3 – Desenhando um triângulo
Passo 4
Clique sobre o botão
identificado com a letra A da barra de ferramentas para inserir as 5 caixas de
textos que serão do tipo Static Text para digitar ou colar os textos referentes
ao título, e informações sobre o funcionamento e a indicação do local onde deverão ser digitadas as medidas dos
lados, conforme mostra a Figura 4.
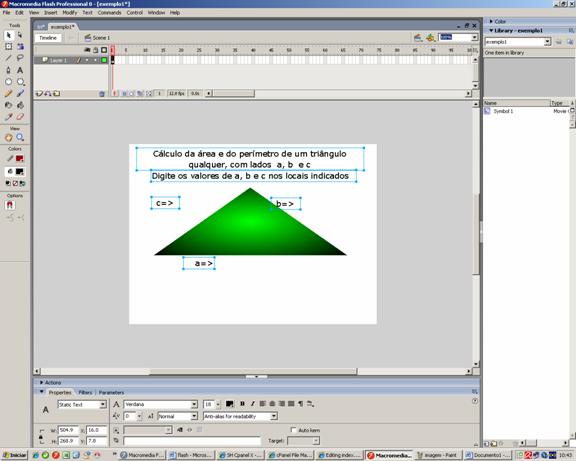
Figura 4 – Inserindo caixas de textos
Passo 5
Agora vamos
preparar as 3 caixas de texto para a entrada de dados referente aos valores dos lados a, b e c.
Inicialmente
proceda da mesma forma que nas situações anteriores. Mas altere o tipo de texto
para Input Text e coloque o nome das
variáveis
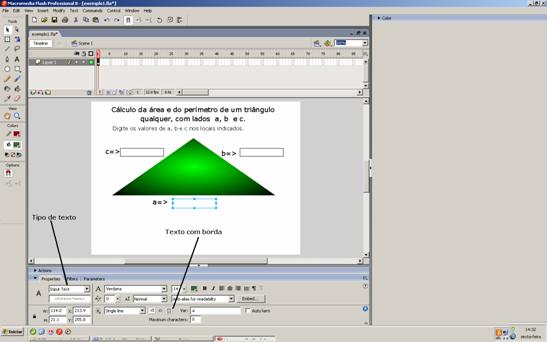
Figura 5 – Preparando as caixas de
texto para a entrada de dados
Passo 6
Agora vamos inserir
um texto dinâmico - Dynamic Text
para expor os resultados na tela. Veja
como ficam as propriedades enquanto as caixas de textos estiverem selecionadas.
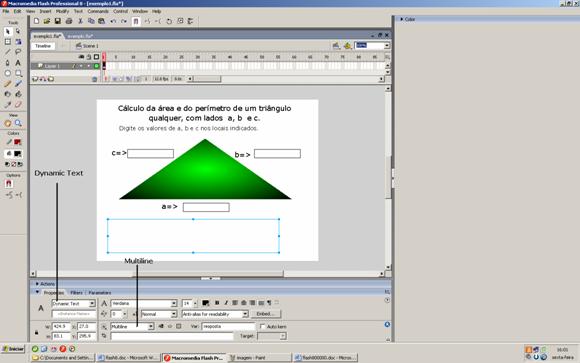
Figura 6 – Inserindo texto dinâmico
Passo 7
Vamos inserir um
círculo para “fabricar” um botão e colocar um texto estático sobre este. Este
será utilizado pelo usuário clique nele quando terminou de colocar os
dados.

Figura 7 – Fabricando botões
Passo 8
Agora vamos
selecionar o círculo com o texto “Ok” para transformar estes objetos num botão
simples. Para poder selecionar algo, você deve clicar na seta preta da
esquerda, que fica na parte superior no menu das ferramentas. Estando o botão e
o texto Ok selecionados, abra o Modify->Convert to Symbol ou acione a tecla F8.

Figura 8 – Convertendo objetos
Passo 9
Na janelinha que
abre escolha a segunda opção, ou seja, Button, e coloque um nome para o botão
no local apropriado para tal e clique em Ok daquela janelinha.
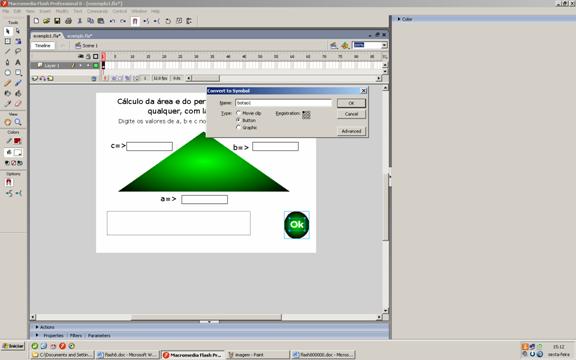
Figura 9 - Convertendo objetos em
botões
Passo 10
Chegamos na hora da
programação em ActionScrip para que o programa funcione.
Clique sobre o
botão Ok recentemente criado em Actions
para que apareça o editor de códigos.
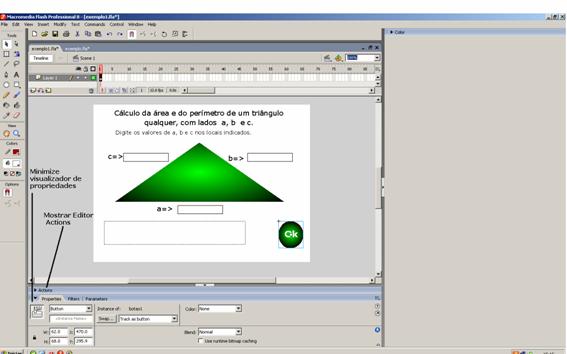
Figura 10 - Programação em ActionScrip
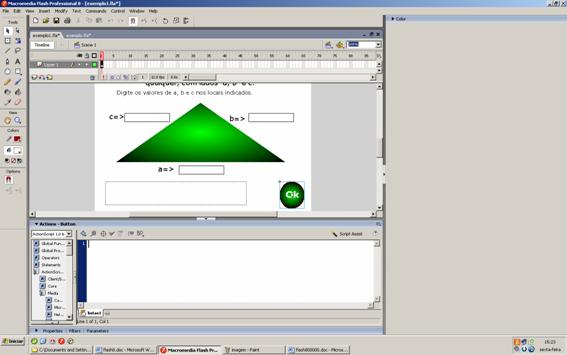
Figura 11 - Programação em ActionScrip
Passo 11
Verifique se o
botão continua selecionado e se aparece Action Button onde antes só aparecia
Action. Digite o seguinte código naquele editor.
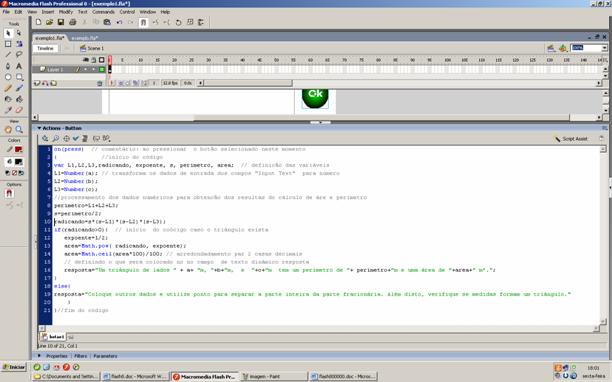
Figura 12 – Inserindo códigos
Código do botão em ActionScript
Segue o código do
botão que processa os dados de entrada, efetua os cálculos, analisa resultados
e expõe os resultados:
on(press) /* comentário: ao pressionar o botão selecionado neste momento */
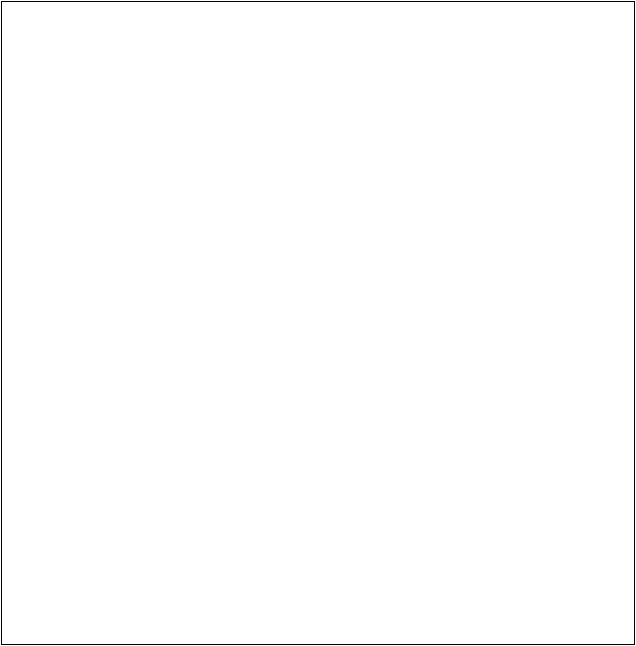 {
//início do código
{
//início do código
var L1,L2,L3,radicando,
expoente, s, perimetro, area; // definição
das variáveis
L1=Number(a); // transforma os dados de entrada dos campos
"Input Text" para número
L2=Number(b);
L3=Number(c);
//processamento
dos dados numéricos para obtenção dos resultas do cálculo de área e perímetro
perimetro=L1+L2+L3;
s=perimetro/2;
radicando=s*(s-L1)*(s-L2)*(s-L3);
if(radicando>0){ // início
do código caso o triângulo exista
expoente=1/2;
area=Math.pow(
radicando, expoente);
area=Math.ceil(area*100)/100; // arredondamento
par 2 casas decimais
// definindo o que será colocado no campo de texto dinâmico resposta
resposta="Um triângulo de lados "
+ a+ "m, "+b+"m, e "+c+"m tem um perímetro de "+ perimetro+"m
e uma área de "+area+" m².";
}
else{
resposta="Coloque
outros dados e utilize ponto para separar a parte inteira da parte fracionária.
Além disto, verifique se medidas formam um triângulo."
}
}//fim
do código
Quadro 1 – Código do botão que
processa os dados de entrada, efetua os cálculos, analisa resultados e expõe os
resultados
Passo 13
Salve o arquivo
denominando-o de heron.fla.
Passo 14
Pressionada a tecla
Ctrl e acione Enter
Passo 15
Verifique se o
objeto programa funciona caso não funcionar verifique a mensagem de erro e
tente corrigir o problema.
Passo 16
Quando o programa
funcionar, coloque os mesmos dados do problema inicial, ou seja, coloque os
valores 5, 4 e 3 nos espaços reservados
para os lados a, b e c respectivamente.
O resultado do
perímetro deve ser
Passo 17
Minimize todas as
janelas e localiza o arquivo heron.swf que estará
na mesma pasta onde você salvou o arquivo heron.fla.
Tarefas
1-Siga todos os passos apresentados para reproduzir
o objeto descrito nesta apostila utilizando sua criatividade com relação às
cores e/ou textos apresentados na tela e apresente o programa fonte (.fla) e o
arquivo de formato .swf correspondente.
2- Crie mais um ou dois objetos 2similares a este e apresente-os da seguinte
forma.
a) Documento com
uma seqüência de passos similar a esta apostila apresentando todos os itens a
partir da introdução;
b) arquivo fonte (.fla);
c) arquivo no formato
swf.
Bom trabalho.
Podem enviar
dúvidas por Email eu postar no fórum.
Atenderei vocês de
forma especial, pois existem muito poucos na área da educação que se envolvem
com a produção de material com esta ferramenta.
Obs: se você chegou
até aqui sem refazer nada, então você é o maior
Gênio deste Curso. Mas não deixe de me informar. Pois quando nos envolvemos
em programação, o normal é cometer algum engano. Mas os Gênios existem também, pode acreditar. Pena que eu não faço parte
desta categoria!
Caso você tenha
sentido muita dificuldade, você pode escolher outro assunto entre os 7
oferecidos.
Não há nenhum
problema nisto.
Um abraço a todos.
Tânia