UNIVERSIDADE
REGIONAL DO NOROESTE DO ESTADO DO RIO GRANDE DO SUL
DEPARTAMENTO
DE FÍSICA, ESTATÍSTICA E MATEMÁTICA
UTILIZANDO A PLANILHA ELETRÔNICA
CALC NA PREPARAÇÃO DE MATERIAL DIDÁTICO INTERATIVO PARA O ENSINO DE MATEMÁTICA
NA EDUCAÇÃO BÁSICA
Tânia
Michel Pereira
Juliane
Sbaraine Pereira Costa
Ijuí, outubro de 2010
Sumário
1- Abrindo a planilha BR. Ofice.Org
Calc
2-
Utilização da planilha Calc como calculadora
3-
Representação do sinal para cada operação
6-
Colorindo o fundo das células de entrada de dados
7-
Construção de Tabelas de Funções
13-
Alinhamento do conteúdo das células
14-
Problemas com textos iniciados com =, +, - , ^ , *
15-
Utilização do comando condicional SE( )
16-
Utilização do comando condicional OU( )
17- A
Utilização do operador lógico E( )
18-
Utilização das funções do Calc.
23 -
Como digitar expressões que representam fórmulas e equações matemáticas
24 -
Tarefas para entregar, num único arquivo compactado, com extensão rar
Refaça
todos os exemplos que serão descritos ao longo da apostila.
1- Abrindo a planilha BR.
Ofice.Org Calc
Para abrir a planilha no Linux Educacional 2.0
siga o seguinte caminho: Menu -> Escritório -> BR. Ofice.Org Calc. Se a
versão for Linux Educacional 3.0 siga o seguinte caminho: Iniciar -> Ferramentas
de Produtividade -> BR. Ofice.Org Calc.
2- Utilização da planilha Calc como calculadora
Para fazer cálculos ou
digitar uma fórmula na planilha eletrônica Calc é preciso clicar dentro de uma
célula, digitar o símbolo “=” e em seguida digitar a expressão que se deseja calcular
acionando a tecla Enter para obter o resultado.
3- Representação do sinal para cada operação
Utiliza-se + para adição; - para subtração; / para divisão; *
para multiplicação;
e ^ para potenciação. Para que apareça
o sinal ^ para potência é preciso clicar duas
vezes neste sinal, caso contrário aparecerá o expoente na forma de
sobrescrito. Para a radiciação é
necessário transformar a expressão em potência com expoente fracionário a fim
de utilizar o operador ^. Exemplo ![]() e no Calc digita-se:
e no Calc digita-se:
= 32^(1/5).
4-
Expressões numéricas
Para calcular o resultado de
expressões numéricas que envolvem chaves, colchetes e parênteses utiliza-se
somente parênteses no lugar destes símbolos. Não se pode utilizar colchetes e
chaves para fazer agrupamentos nas planilhas eletrônicas. Por exemplo, para
obter o resultado de 4-{ 23-[2 + 4 x 5 + (3+2)3 –24]}
no Calc digita-se do seguinte modo:
= 4- ( 2^3-( 2+4*5+(3+2)^3 – 2^4 )
).
Quadro com
exemplos de cálculo na planilha eletrônica BR.Ofice.Org
Calc
|
Cálculo a ser realizado |
Modo de digitar na célula da planilha Calc |
Ver resultado |
|
1,2
+ 5,7 |
=1,2 + 5,7
|
Acionar
Enter |
|
1,2
- 5,7 |
=1,2
- 5,7 |
Acionar
Enter |
|
1,2 x 5,7 |
=1,2 * 5,7 |
Acionar Enter |
|
1,2
÷ 5,7 |
=1,2
/ 5,7 |
Acionar Enter |
|
23 |
=2^3 |
Acionar Enter |
|
|
=8^(1/3) |
Acionar Enter |
|
|
|
Acionar Enter |
|
|
=(9+16)^(1/2) |
Acionar Enter |
|
{2-[4-(2+3)]} |
=(2-(4-(2+3))) |
Acionar Enter |
Veja os exemplos que seguem e
aproveite para digitar as partes do texto, que aparecem com bordas, no Calc.
Cada expressão deve ser digitada numa célula específica do Calc. Você não deve
utilizar a mesma célula para duas instruções distintas.
Para obter o valor de 34
+ 20/4 – 3x5 digita-se:
= 34 + 20/4
–3*5
sempre acionando Enter,
após concluir a digitação.
O valor da expressão 28 +
![]() é obtido com:
é obtido com:
= 2^8+64^(1/3).
Para obter o valor de ![]() digita-se:
digita-se:
= ( 2^5 + 3*7 )/( 16^(1/4)-12).
Para ![]() digita-se:
digita-se:
= (( 2^5 +3*7 )^(1/3) + 65)/((
6+10)^(1/4)-9).
5-
Indicação de endereços
Uma das características do Calc,
mais utilizadas na construção de material didático é a utilização dos endereços
onde os valores fornecidos pelos alunos serão colocados.
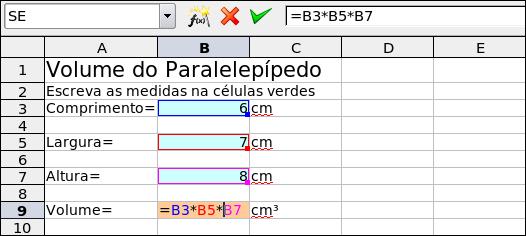
Figura 1 - Indicação de endereços
Note que na célula B9, ou seja, na
coluna B e linha 9 foi digitado =B3*B5*B7 em vez de digitar 6*7*8, que daria o
mesmo resultado do volume, assim que fosse acionado a tecla Enter. A
vantagem de escrever o endereço da célula onde está cada um dos valores do
cálculo que se deseja efetuar, em vez de colocar os próprios valores, é que se
pode mudá-los sem alterar a fórmula e o resultado será ajustado
automaticamente.
6-
Colorindo o fundo das células de entrada de dados
Selecione
a região que servirá de fundo para toda a parte da planilha que ficará visível
para o aluno, em seguida procure o balde de tinta entre as opções do menu
superior.
Na figura 1
os dados de entrada foram colocados nas células C1 e E1 e preenchida com certa
cor. Para pintar ou preencher uma célula com certa cor, em primeiro lugar,
clica-se na célula que será preenchida, em seguida clica-se no balde de tinta,
representado pela imagem ![]() ,
escolhendo a cor para o fundo pela barra com seta, que fica ao lado do balde;
ou ainda, seleciona-se a célula e clica-se em Formatar»
Células» Plano de Fundo» Cor desejada»
OK.
,
escolhendo a cor para o fundo pela barra com seta, que fica ao lado do balde;
ou ainda, seleciona-se a célula e clica-se em Formatar»
Células» Plano de Fundo» Cor desejada»
OK.
7-
Construção de Tabelas de Funções
Os dados
do problema a ser resolvido, devem ser digitados, uma única vez, em células
destacadas com cor de fundo diferentes e/ou com contorno. No restante da
planilha, estes dados devem ser referenciados somente pelo endereço em que cada
dado se encontra na planilha. A figura 2, mostra a construção de uma tabela de
qualquer função do tipo y=ax+b, o valor do parâmetro a
foi digitado na célula C1(coluna C e linha 1) e o parâmetro b
foi digitado na célula E1 (coluna E e linha 1).
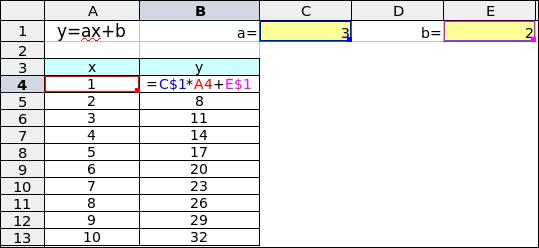
Figura 2- Construção de uma tabela e gráfico de uma
função do tipo
y= ax + b
Para
utilizar os dados que estão em certa célula em outra célula, ou fazer um
cálculo em uma célula, é preciso iniciar a digitação com o sinal de igualdade.
Exemplo:
= A4 + 1
8-
Arrastando Fórmulas
Para
arrastar uma fórmula que será adaptada pelo Calc para outras células da mesma
coluna, mas para linhas diferentes você deve clicar uma vez na célula e, com
ajuda do mouse, colocar o cursor na parte inferior direita até aparecer um quadradinho.
Neste momento fique pressionando o botão esquerdo do mouse e vá arrastando a
fórmula em questão para as células seguintes.
9-
Fixando Células
Se, numa
fórmula que será arrastada, tiver dados com endereços que serão fixos para
todas as linhas, estes endereços deverão ser marcados com $ antes do número da
linha, ou seja, colocar o cifrão entre a letra que indica a coluna e o número
que indica a linha da célula que contém o dado fixo. Exemplo:
= C$1*A4 + E$1.
Se a
fórmula for arrastada horizontalmente, o cifrão deverá ser colocado antes da
letra que indica a coluna fixa.
10-
Fazendo Gráficos
Gráficos
de funções
Para inserir gráficos,
construa uma tabela com os dados. Estes valores não devem ser colocados
manualmente: para inserir os valores, por exemplo, de x na tabela, digite uma
seqüência de dois valores, um em cada célula. Selecione as células com estes
valores e clique sobre o quadradinho que aparece no canto inferior direito,
arrastando para completar os valores de x.
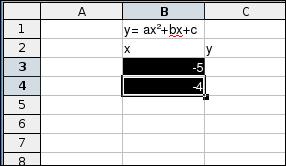
Figura 3 – Construção de seqüência
de números
Para
construir os valores de y na tabela, digite a lei da função utilizando os dados
referenciados somente pelo endereço em que cada dado se encontra na planilha.
Não atribua estes valores manualmente. Selecione a célula com a fórmula (célula
C3), clique sobre o quadradinho que aparece no canto inferior direito,
arrastando-a para completar um valor de y para cada x.
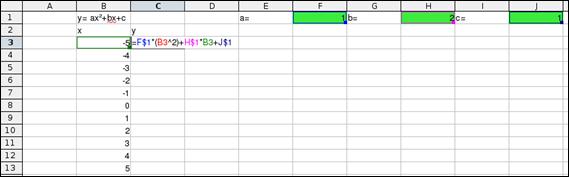
Figura 4 – Construção de valores de
y
Para
construir gráficos, clique em ![]() →
→![]() .
Na janela que abre (Figura 5), selecione a opção
.
Na janela que abre (Figura 5), selecione a opção ![]() e em seguida clique sobre o Subtipo de gráfico
que deseja (lado direito da Figura 5). Em seguida clique em
e em seguida clique sobre o Subtipo de gráfico
que deseja (lado direito da Figura 5). Em seguida clique em ![]() .
As demais opções não são adequadas para o gráfico de uma função qualquer.
.
As demais opções não são adequadas para o gráfico de uma função qualquer.
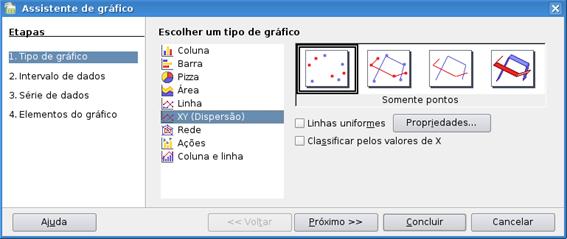
Figura 5 – Escolha tipo de gráfico
Selecione a
tabela construída previamente, clicando sobre o botão ![]() e em seguida selecione os dados da referida
tabela. Clique novamente no botão
e em seguida selecione os dados da referida
tabela. Clique novamente no botão![]() .
.
Na janela
que abre, selecione ![]() e digite o título do gráfico no espaço
e digite o título do gráfico no espaço ![]() ,
bem como os títulos dos respectivos eixos e clique no botão
,
bem como os títulos dos respectivos eixos e clique no botão![]() .
.
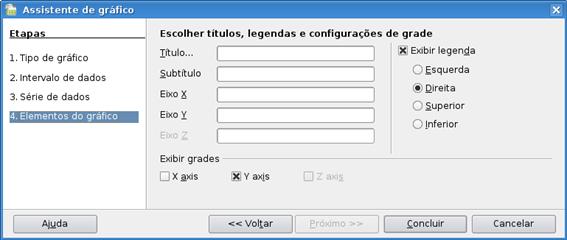
Figura 6 – Nomeando gráfico e eixos
Para
finalizar o gráfico, clique em ![]() .
O gráfico é disponibilizado sobre a planilha, e pode ser movimentado conforme
você desejar.
.
O gráfico é disponibilizado sobre a planilha, e pode ser movimentado conforme
você desejar.
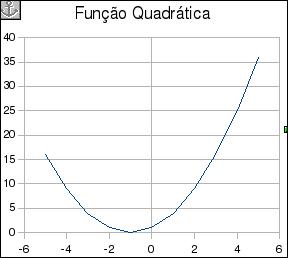
Figura 7 - Gráfico finalizado
Gráficos
de séries temporais
Construa a
tabela com os dados.
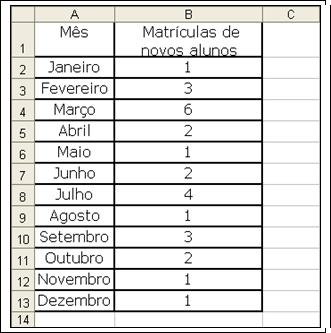
Figura 8 – Tabela com dados
Para
construir gráficos, clique em ![]() →
→![]() .
Na janela que abre (Figura 9), selecione a opção que deseja, por exemplo, para
construção de um gráfico em formato de pizza, selecione a opção
.
Na janela que abre (Figura 9), selecione a opção que deseja, por exemplo, para
construção de um gráfico em formato de pizza, selecione a opção ![]() e em seguida clique sobre o Subtipo de gráfico
que deseja (lado direito da Figura 9). Em seguida clique em
e em seguida clique sobre o Subtipo de gráfico
que deseja (lado direito da Figura 9). Em seguida clique em![]() .
.

Figura 9 – Escolha tipo de gráfico
Selecione a
tabela construída previamente, clicando sobre o botão ![]() e em seguida selecione os dados da referida
tabela. Clique novamente no botão
e em seguida selecione os dados da referida
tabela. Clique novamente no botão ![]() .
.
Na janela
que abre, selecione ![]() e digite o título do gráfico no espaço
e digite o título do gráfico no espaço ![]() ,
bem como os títulos dos respectivos eixos e clique no botão
,
bem como os títulos dos respectivos eixos e clique no botão![]() .
.
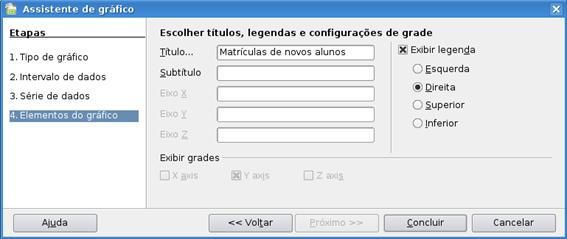
Figura 10 – Nomeando gráfico e atribuindo
detalhes
Clique no
botão![]() ,
para finalizar o gráfico. O gráfico é disponibilizado sobre a planilha, e pode
ser movimentado conforme você desejar.
,
para finalizar o gráfico. O gráfico é disponibilizado sobre a planilha, e pode
ser movimentado conforme você desejar.
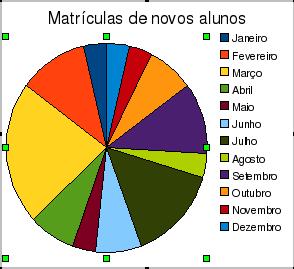
Figura 11 - Gráfico finalizado
Para outros
tipos de gráficos comparativos (barras, colunas, superfície, etc...), basta
escolher o gráfico desejado e seguir a seqüência de passos, pois é similar a
série temporal.
12-
Colocando bordas
Para
colocar uma borda numa célula deve-se clicar na célula que receberá a borda e
em seguida escolher a borda desejada![]() .
.
13-
Alinhamento do conteúdo das células
O
alinhamento do conteúdo de cada célula é feito de forma que a estética fique a
melhor possível. Para fazer o alinhamento do conteúdo de uma célula, em
primeiro lugar, digita-se o conteúdo nesta e em seguida clica-se no botão
correspondente que fica na parte superior da planilha. As opções são: ![]() para alinhar à esquerda;
para alinhar à esquerda; ![]() para
centralizar e
para
centralizar e ![]() para alinhar à direita; e
para alinhar à direita; e ![]() para justificar.
para justificar.
14-
Problemas com textos iniciados com =, +, - , ^ , *
Ao
digitar um texto no Calc que inicia com =, +, -, ^ , * pode-se utilizar o
apóstrofe para que estes sinais sejam reconhecidos como texto, caso isto não
esteja ocorrendo.
15-
Utilização do comando condicional SE( )

Figura 12 - O comando SE( )
Na
figura 12, a célula C2 foi programada para escrever a mensagem “Coloque um
valor diferente de zero para o coeficiente a”, sempre que o valor
digitado para o coeficiente a for igual a zero. Para isto, na célula C2 foi digitada
a seguinte instrução:
= SE( C1 = 0 ; "Coloque
um valor diferente de zero para valor de a." ; " " ).
Traduzindo esta instrução para linguagem corrente tem-se:
Se
o valor que está na célula C1 for igual a zero, então
escreva: Coloque um valor diferente de zero para valor de a. Senão coloque só um espaço.
16-
Utilização do comando condicional OU( )
A
utilização do operador lógico OU( ). Na Figura 13 aparecem situações em que o
aluno terá que colocar as respostas na coluna E. Na coluna F aparecerá a
palavra “Certo” se a resposta digitada na coluna E for correta, senão aparecerá
a palavra “Errado” na coluna F, da linha correspondente ao exercício.
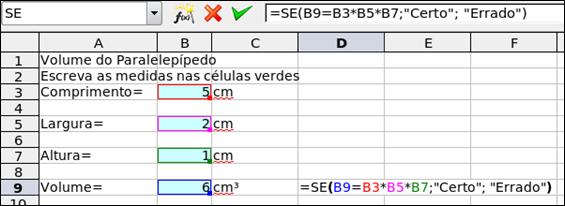
Figura 13 - A utilização do OU
Para que não apareça como errado quando a
célula estiver vazia, também podemos utilizar este operador de forma aninhada:
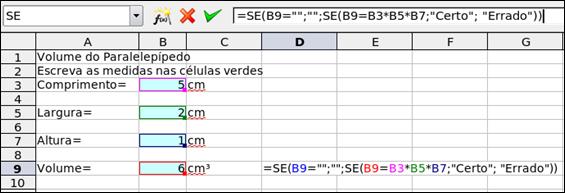
Figura
14– A utilização do OU
17-
A Utilização do operador lógico E( )
Para digitar a expressão ![]() , selecione formatar>>objeto e em seguida digite nroot
{}{x-8}over {x}
, selecione formatar>>objeto e em seguida digite nroot
{}{x-8}over {x}

Figura 15 - A Utilização do operador lógico E
( )
No exemplo mostrado na Figura 15, o valor de y
que será colocado na célula B5 foi definido pela seguinte instrução:
=SE(B3="";"";
SE( E(B3<>0; B3>=8); (B3-8)^(1/2)/B3; CONCATENAR("O número
";B3; " não pertence ao domínio da função")))
Traduzindo
esta instrução para a linguagem corrente: Se o conteúdo da célula B3 estiver
vazia, então deixe o conteúdo da célula B5 vazia, senão( se B3 não estiver
vazio), veja se o conteúdo B3 é diferente de zero e, além disto,
conteúdo de B3 é maior ou igual a oito, então, neste caso, coloque na
célula B5(célula onde a instrução foi escrita) o valor resultante de (B3-8)^(1/2)/B3,
senão(se não ocorrer as duas condições B3<>0 e B3>=8)
escreva “O número ” ; coloque o valor de B3; e continue escrevendo “ não
pertence ao domínio da função".
18-
Utilização das funções do Calc
Para
conhecer todas as potencialidades do Calc para preparação de material
interativo para o ensino da matemática, você deve localizar o botão ![]() da barra ferramentas que fica na parte
superior da planilha. Explore cada uma das funções, lendo para que serve, e
como se usa cada uma das funções. Anote em separado o que lhe interessa.
da barra ferramentas que fica na parte
superior da planilha. Explore cada uma das funções, lendo para que serve, e
como se usa cada uma das funções. Anote em separado o que lhe interessa.
19
- Como inserir fração
Para inserir
a fração ![]() no meio de um texto, clique em Inserir » Objeto » Fórmula, na janela inferior que se
abre, digite:
no meio de um texto, clique em Inserir » Objeto » Fórmula, na janela inferior que se
abre, digite:
{a} over {b}
adicione enter; onde a é o numerador e b é o
denominador.
20
- Como inserir raiz
Para inserir a raiz ![]() no meio de um texto,
clique em Inserir » Objeto » Fórmula
na janela inferior que se abre, digite:
no meio de um texto,
clique em Inserir » Objeto » Fórmula
na janela inferior que se abre, digite:
nroot {a} {b}
adicione enter. Para inserir a raiz ![]() no meio de um texto,
clique em Inserir » Objeto » Fórmula
na janela inferior que se abre, digite:
no meio de um texto,
clique em Inserir » Objeto » Fórmula
na janela inferior que se abre, digite:
nroot {a} {bc}
adicione enter.
Para raízes
quadradas, como ![]() digite:
digite:
nroot {
} {b}
adicione enter.
21-
Como inserir planilha
Para inserir planilha digite Inserir » Folha» Criar.
22
- Como salvar no modo de compatibilidade (arquivo que possa ser acessado
independente do sistema operacional)
Para Salvar um arquivo no modo de compatibilidade, com nome
Maria.doc, selecione Arquivo » Salvar como » Digite
Maria.xls no local indicado Nome do arquivo, selecione em Tipo de
arquivo a opção Microsoft Excel 97/2000/XP(.xls) ou similar, em
seguida selecione a seta que fica na parte superior direita da janela atual, e
selecione Desktop (ou no local desejado). Para finalizar clique
em OK.
Estas ações
são necessárias para que o arquivo construído no sistema operacional Linux
possa ser acessado no sistema operacional Windows.
23
- Como digitar expressões que representam fórmulas e equações matemáticas
23.1
Como representar uma potenciação
Para
como digitar a expressão ab/c, podemos proceder de três formas
distintas:
Usando
sobrescrito
a) Digite ab/c
b) Selecione o expoente
c) Clique em
Formatar>>Caractere>>Selecione Posição (Sobreescrito)>>Clique
em OK.

Figura 16 - Sobre-escrito
Usando
as fórmulas do Calc
a) Clique em
Inserir>>Objeto>>Fórmula.
b)
Na janela inferior que se abre, digite:
{a sup{{b}over{c}}}
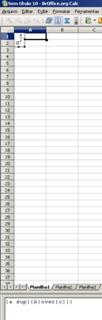
Figura 17 – Fórmulas do Calc para expoentes
Usando
as fórmulas do Calc e circunflexo
a) Clique em
Inserir>>Objeto>>Fórmula.
b)
Na janela inferior que se abre, digite:
a^{b/c}
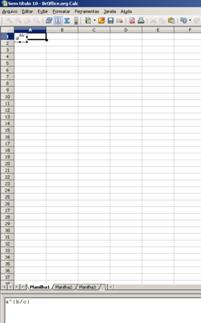
Figura 18 - Circunflexo
23.2
Inserir Fração
Para
inserir a fração ![]() , clique em Inserir » Objeto
» Fórmula,
, clique em Inserir » Objeto
» Fórmula,
Na
janela inferior que se abre, digite:
{a} over {b}
adicione
enter.
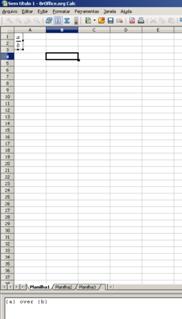
Figura 19 - Fração
Para digitar uma expressão
como  , proceda da seguinte forma:
, proceda da seguinte forma:
a) Clique em
Inserir>>Objeto>>Fórmula.
b) Na janela inferior que se abre, digite:
{{x}over{a}}over{b}={c}over{{a}over{d}}
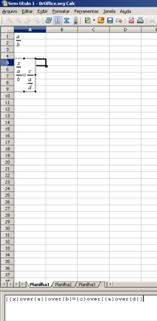
Figura 20 – Proporções
23.3
Como
inserir raiz
Para inserir a raiz ![]() clique em Inserir » Objeto » Fórmula.
clique em Inserir » Objeto » Fórmula.
Na
janela inferior que se abre, digite:
nroot {a} {b}
adicione
enter.
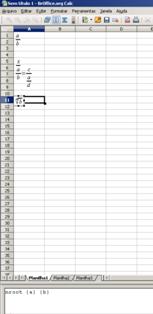
Figura 21 - Raízes
Para
inserir a raiz ![]() no meio de um texto, clique em Inserir
» Objeto » Fórmula.
no meio de um texto, clique em Inserir
» Objeto » Fórmula.
Na
janela inferior que se abre, digite:
nroot
{a} {b^c}
adicione
enter.
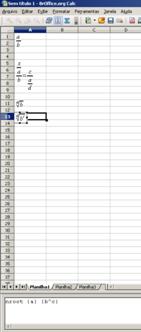
Figura 22 – Raízes 2
Para
raízes quadradas, como ![]() digite:
digite:
nroot {} {b}
adicione
enter.
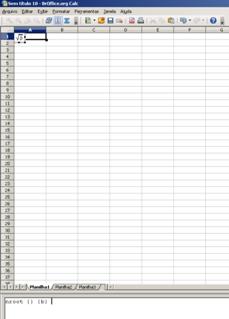
Figura 23 – Raízes quadradas
23.4
Como
digitar expressões ou equações
Para digitar a equação ![]() , digite normalmente usando ^ antes de cada expoente.
, digite normalmente usando ^ antes de cada expoente.
23.5
Como
digitar sistemas de equações
Para digitar sistemas de equações, dentro da janela de
fórmulas, use a expressão.
left lbrace
stack { } right none
Dentro dos parênteses você coloca o sistema de equações.
Para dar nova linha no sistema de equações, utilize sustenido.
Para o sistema de equações ![]() digite
digite
left lbrace stack { x + y = 1 # x – y = 0} right none
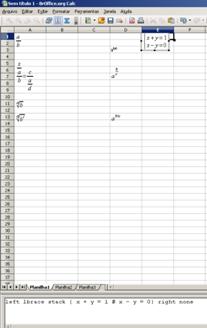
Figura 24 – Sistemas de Equações
23.6
Como
aumentar o tamanho de expressões
Para
aumentar o tamanho de expressões, coloque estas entre chaves, e digite na
frente destas size n° da fonte. Por exemplo, para a expressão ![]() , ficar no tamanho de fonte 24, digite
, ficar no tamanho de fonte 24, digite
size
24 {{5^10}over{2^8}}
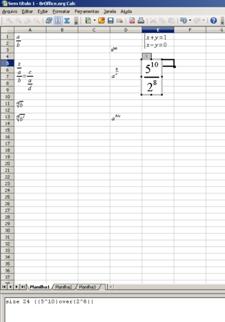
Figura 25 – Tamanho fórmulas
24 - Tarefas para
entregar, num único arquivo compactado, com extensão rar
24.1 Refaça em
uma planilha todos os exemplos que foram descritos ao longo da apostila.
24.2 Digite as
expressões a seguir no Microsoft® Excel® conforme exemplos apresentados
anteriormente.
![]()
![]()
Respostas: a)3; b)7; c)3; d)5;
e)2; f)81; g)49;
h)27; i) 25; j) 32; k) 2;
l)1; m)1,4; n) 772.
24.3 Planilhas
automatizadas
a)
Digite tudo o que aparece na figura 1 no Microsoft®
Excel® (página 4) observando o número de cada linha e de cada coluna.
b)
Nesta mesma planilha, substitua os valores do
comprimento, largura e altura por 2, 3 e 4 respectivamente, acione Enter. Veja
se o volume está de acordo com os dados fornecidos por último.
c)
Coloque outros valores para comprimento, largura e
altura utilizando valores com vírgula (números decimais).
d)
Elabore uma nova planilha onde se possa obter o
valor da área de um retângulo, a partir da medida da base e da altura.
e)
Elabore uma nova planilha onde se possa obter o
valor da área de um triângulo, a partir da medida da base e da altura.
f)
Elabore uma nova planilha onde se possa obter o
valor da área de um triângulo, a partir da medida dos três lados, utilizando a fórmula de Heron.
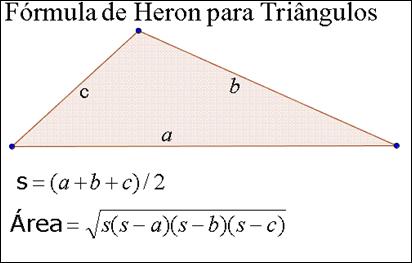
Figura 26 – Fórmula de Heron
g)
Elabore uma nova planilha onde se possa obter o
valor da área de um círculo, a partir da medida do raio (Utiliza a seguinte fórmula: área= 3,14*raio^2).
h)
Invente uma atividade para uma das séries em que
você atua.
a) Faça
uma tabela conforme mostrado na Figura 2 com 10 linhas para a função y=x-2.
b) Faça o
gráfico da função y = x-2 seguindo os passos descritos anteriormente. Deixe o
gráfico bem bonito.
c) Troque
o valor dos parâmetros a e b da função para representar a função y=-x-2.
d) Troque
o valor dos parâmetros a e b da função para representar a função y=2x-2.
e) Troque
o valor dos parâmetros a e b da função para representar a função y=0,1x-2.
f) Abra
uma nova planilha para fazer o gráfico para representar os dados do quadro
abaixo utilizando vários tipos de gráficos escolhidos entre as opções que a
planilha oferece (pizza, colunas, barras, área,...).
|
Número de alunos |
|
|
Janeiro |
1 |
|
Fevereiro |
3 |
|
Março |
6 |
|
Abril |
2 |
|
Maio |
1 |
|
Junho |
2 |
|
Julho |
4 |
|
Agosto |
1 |
|
Setembro |
3 |
|
Outubro |
2 |
|
Novembro |
1 |
|
Dezembro |
1 |
Fonte:
Dados hipotéticos