


Ação PROEXT2015: Desenvolvimento e implementação de
software educacional para a área de matemática, voltado para escolas de ensino
médio da Rede Pública de Educação Básica – dezembro de 2016 a novembro de 2017
Apostila 1 - Excel
Recursos das planilhas eletrônicas
para elaboração de conteúdos digitais
para o ensino da matemática no ensino
médio
Tânia Michel Pereira
Juliane Sbaraine Pereira Costa
Ijuí, dezembro de
2016
Refaça todos os exemplos que
serão descritos ao longo da apostila.
1) Utilização da planilha Microsoft®
Excel® como calculadora
Utiliza-se + para adição, - para subtração, / , para
divisão, * para multiplicação e ^ para potenciação. A radiciação é transformada para
expoente fracionário para utilizar o operador ^ .
Exemplos de expressões numéricas resolvidas no Microsoft® Excel®:
-
Para obter o valor de 34 + 20/4 – 3x5 digita-se:
= 34 +
20/4 –3*5 sempre acionado Enter após concluir a
digitação.
-
O valor da expressão 28 + ![]() é obtido com
a digitação de = 2^8+64^(1/3) .
é obtido com
a digitação de = 2^8+64^(1/3) .
-
Para obter o valor de ![]() digita-se:
digita-se:
= ( 2^5
+ 3*7 )/( 16^(1/4)-12) .
-
Para ![]() digita-se:
digita-se:
= (( 2^5 + 3*7 )^(1/3) + 65) / ((
6+10)^(1/4)-9) .
Se faltarem parênteses, abrirá uma mensagem. Clique em Sim . Depois que a janela
fechar, clique duas vezes na célula que foi corrigida automaticamente para ver
se o parêntese foi colocado no lugar certo, dentro da expressão. Se clicar em Não você terá que procurar o erro e consertá-lo.
2) Início instrução com o sinal de
igualdade, parênteses para agrupamentos e expoente fracionário para radiciação.
Pode-se
perceber pelos exemplos acima que:
-
Para escrever uma expressão que seja calculada no
Microsoft® Excel®, uma fórmula ou instrução deve iniciar com o sinal de
igualdade ( = );
-
Os cálculos envolvendo radiciação devem ser
escritos na forma de expoente fracionário. Exemplo ![]() , no Microsoft® Excel® digita-se:
, no Microsoft® Excel® digita-se:
= 32^(1/5) ;
-
Para fazer agrupamentos, utilizam-se somente
parênteses. Não se pode utilizar colchetes e chaves para fazer agrupamentos.
Por Exemplo, para obter o resultado de
4-{ 23-[2 + 4 x 5 + (3-5)3 –54]} no
Microsoft® Excel® digita-se do seguinte modo
= 4- ( 2^3-( 2+4*5+(3-5)^3 – 5^4 )
) .
3) Indicação de endereços
Uma das características do Microsoft® Excel®, mais
utilizadas na construção de material didático é a utilização dos endereços onde
os valores fornecidos pelos alunos serão colocados.
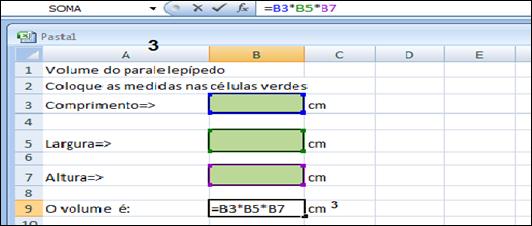 Figura 1- Indicação
de endereços
Figura 1- Indicação
de endereços
Note que na célula B9, ou seja, na coluna B e linha
9 foi digitado =B3*B5*B7 ao invés de
digitar 6*7*8, que daria o mesmo resultado do volume, assim que fosse acionado
a tecla Enter. A vantagem de escrever o endereço da célula onde está cada um
dos valores do cálculo que se deseja efetuar, ao invés de colocar os próprios
valores, é que se podem mudar os valores fornecidos sem alterar a fórmula e o
resultado será ajustado automaticamente.
4) Construção de planilhas
automatizadas
A construção do material baseia-se na construção de
planilhas automatizadas. Para tal, serão descritos os procedimentos mais
comuns, na elaboração de planilhas para o caso específico de construção de
material didático interativo, para o ensino da matemática na Educação Básica.
4.1. Os dados do problema a serem resolvido, devem ser digitados uma
única vez, em células destacadas com cor de fundo diferentes e/ou com contorno.
No restante da planilha, estes dados devem ser referenciados somente pelo
endereço em que cada dado se encontra na planilha. Na figura 2, que mostra a
construção de tabela de qualquer função do tipo y=ax+b, o
valor do parâmetro a foi digitado na célula C1(coluna C e linha
um) e o parâmetro b foi digitado na célula E1 (coluna E e linha 1)
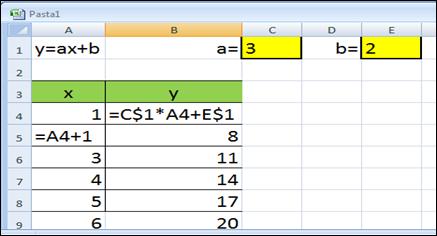
Figura 2- Construção de uma tabela e gráfico de uma função do tipo y= ax + b
4.2. Para utilizar os dados que estão em outra
célula, ou fazer um cálculo em uma célula, é preciso iniciar a digitação com o
sinal de igualdade. Exemplo: =A4 + 1
4.3. Para arrastar uma fórmula que será adaptada
pelo Microsoft® Excel® para outras células da mesma coluna, mas para linhas
diferentes você deve clicar uma vez na célula e, com ajuda do mouse, colocar o
cursor na parte inferior direita até aparecer uma cruz preta. Neste momento
fique pressionando o botão esquerdo do mouse e vá arrastando a fórmula em
questão para as células seguintes.
4.4. Se numa fórmula que será arrastada, tiver
dados com endereços que serão fixos para todas as linhas, estes endereços
deverão ser marcados com $ antes do número da linha, ou seja, colocar o cifrão
entre a letra que indica a coluna e o número que indica a linha da célula que
contém o dado fixo. Exemplo =C$1*A4 +
E$1. Se a fórmula for arrastada
horizontalmente, o cifrão deverá ser colocado antes da letra que indica a
coluna fixa.
4.5. Para fazer o gráfico de uma função no
Microsoft® Excel®, em primeiro lugar, é preciso construir uma tabela com
cabeçalho. Em segundo lugar deve-se
selecionar toda a tabela inclusive o cabeçalho. Em terceiro lugar clica-se no
botão ![]() da barra superior. Na
janela que abre escolhe-se Dispersão (XY) das opções que aparecem no lado esquerdo e a
figura de linhas suaves das opções do lado direito. Em seguida clique no botão concluir, que fica na
parte inferior da janela. Tendo um pouco
de habilidade com o programa Microsoft® Excel®, pode-se escolher a opção
avançar e fazer um gráfico mais qualificado.
da barra superior. Na
janela que abre escolhe-se Dispersão (XY) das opções que aparecem no lado esquerdo e a
figura de linhas suaves das opções do lado direito. Em seguida clique no botão concluir, que fica na
parte inferior da janela. Tendo um pouco
de habilidade com o programa Microsoft® Excel®, pode-se escolher a opção
avançar e fazer um gráfico mais qualificado.
4.6. Para deixar toda planilha com fundo colorido,
sem as delimitações das linhas e colunas que caracterizam o Microsoft® Excel®,
aciona-se, em primeiro lugar, no botão indicado por uma seta e a palavra
“Aqui”, em seguida escolhe-se a cor branca ou outra cor no local indicado pela
seta e a palavra “Ali”, conforme mostra a figura 3.
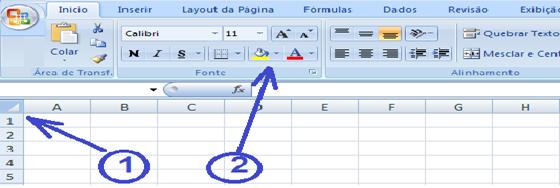
Figura 3-
Colocação da cor de fundo em toda planilha
4.7. Preenchimento de uma célula para dar destaque
para as células, onde os valores de entrada deverão ser digitados. Na figura 2 os dados de entrada foram
colocados nas células C1 e E1 e preenchida com certa cor. Para pintar ou preencher uma célula com certa
cor, em primeiro lugar, clica-se na célula que será preenchida, em seguida
clica-se no balde de tinta ![]() , escolhendo a cor para o fundo pela barra com seta, que fica
ao lado do balde.
, escolhendo a cor para o fundo pela barra com seta, que fica
ao lado do balde.
4.8. Colocação de bordas na célula preparada para
receber os dados de entrada. Para colocar uma borda numa célula deve-se clicar
na célula que receberá a borda e em seguida escolher a borda desejada ![]() .
.
3.9. O alinhamento do conteúdo de cada célula e
feito de forma que a estética fique a melhor possível. Para fazer o alinhamento
do conteúdo de uma célula, em primeiro lugar, digita-se na célula em questão e
em seguida clica-se no botão correspondente que fica na parte superior da
planilha. As opções são: ![]() para alinhar à esquerda;
para alinhar à esquerda;
![]() para centralizar e
para centralizar e ![]() para alinhar à
direita.
para alinhar à
direita.
4.10. Ao digitar um texto no Microsoft® Excel® que
inicia com =, +, - , ^ , * utiliza-se o apóstrofe para que estes sinais
sejam reconhecidos como texto, caso isto não esteja ocorrendo.
5) Utilização de comandos
condicionais
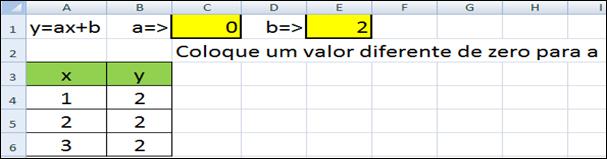
Figura 4-
O comando SE( )
5.1. Na figura 4, a célula C2 foi programada para
escrever a mensagem “Coloque um valor diferente de zero para o coeficiente a.”
sempre que o valor digitado para o coeficiente a for igual a zero. Para isto, na célula C2 foi digitada a
seguinte instrução:
= SE(
C1 = 0 ; "Coloque
um valor diferente de zero para valor de a." ; " " ) .
Traduzindo esta instrução para linguagem corrente tem-se:
Se o valor que está na célula C1 for igual
a zero, então escreva: Coloque um valor diferente de zero para
valor de a. Senão coloque só
um espaço.
5.2. A utilização do operador lógico SE( ). Na
figura 5 aparecem situações em que o aluno terá que colocar as respostas na
coluna B. Na coluna D aparecerá a palavra “Certo” se a resposta digitada na
coluna for correta, senão aparecerá a
palavra “Errado” na coluna D, da linha correspondente ao exercício.

Figura 5 –
A utilização do SE
Para que não apareça como errado quando a célula
estiver vazia, também podemos utilizar este operador de forma aninhada:
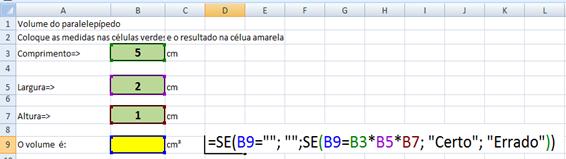 Figura 6
- A utilização do SE
Figura 6
- A utilização do SE
5.3. Tendo duas ou mais condições que devem ser
satisfeitas ao mesmo tempo.

![]()
Figura 7- A Utilização do operador lógico E( )
No exemplo
mostrado na figura 7, o valor de y que será colocado na célula B5 foi definida
através da seguinte instrução:
=SE(B3="";"";
SE( E(B3<>0; B3>=8); (B3-8)^(1/2)/B3; CONCATENAR("O número
";B3; " não pertence ao
domínio da função")))
Traduzindo esta instrução para a linguagem
corrente:
Se o conteúdo da célula B3 estiver vazio, então
deixe o conteúdo da célula B5 vazio, senão (se B3 não estiver vazio), veja se o
conteúdo B3 é diferente de zero e, além disto, conteúdo de B3 é maior ou igual
a oito, então, neste caso, coloque na célula B5(célula onde a instrução foi
escrita) o valor resultante de (B3-8)^(1/2)/B3, senão (se não ocorrer as duas condições B3<>0
e B3>=8) escreva “O número ” ; coloque o valor de B3; e
continue escrevendo “ não pertence ao domínio da função".
6) Gráficos de funções
Para inserir gráficos, construa uma tabela com os dados. Estes valores
não devem ser colocados manualmente: Para inserir os valores de x na tabela,
digite uma sequência de dois valores, um em cada célula. Selecione as células
com estes valores e clique sobre a cruz que aparece no canto inferior direito,
arrastando para completar os valores de x.
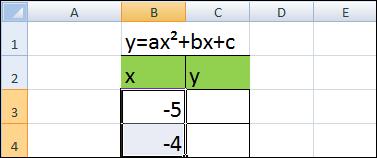
Figura 8
– Construção de seqüência de números
Para construir os valores de y na tabela, digite a lei da função
utilizando os dados referenciados somente pelo endereço em que cada dado se
encontra na planilha. Não atribua estes valores manualmente. Selecione a célula
com a fórmula (célula C3), clique sobre a cruz que aparece no canto inferior
direito, arrastando-a para completar um valor de y para cada x.
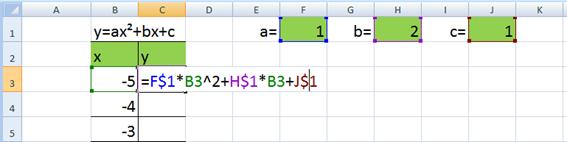
Figura 9
– Construção de valores de y
Para construir gráficos, clique em ![]() →
→ ![]() .
Na janela que abre (Figura 10), selecione a opção
.
Na janela que abre (Figura 10), selecione a opção ![]() e em seguida clique sobre o Subtipo de gráfico
que deseja (lado direito da Figura 10).
e em seguida clique sobre o Subtipo de gráfico
que deseja (lado direito da Figura 10).
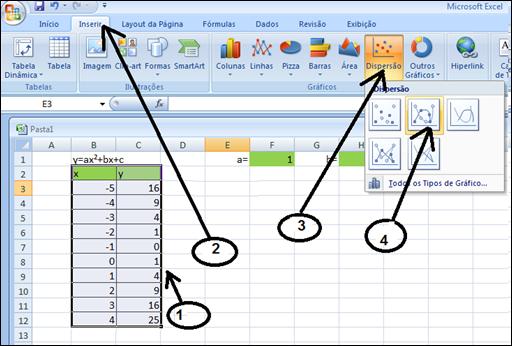
Figura 10
– Escolha tipo de gráfico
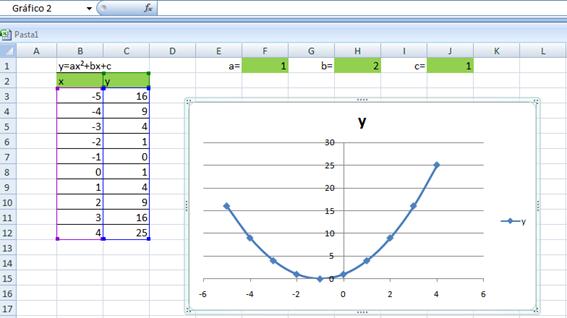
Figura 11 – Modo como o gráfico
aparece.
O gráfico é disponibilizado sobre a planilha, e pode ser movimentado
conforme você desejar.
Tarefas para entregar, num único arquivo
1-Refaça em uma planilha todos os exemplos que foram descritos ao longo
da apostila, caso ainda não tenhas feito isto.
2 Digite as expressões a seguir no Microsoft®
Excel® conforme exemplos apresentados anteriormente.
![]()
![]()
Respostas: a)3; b)7; c)3; d)5;
e)2; f)81; g)49;
h)27; i) 25; j) 32; k) 2;
l)1; m)1,4; n) 772.
3 Planilhas automatizadas
a) Digite
tudo o que aparece na figura 1 no Microsoft® Excel® (página 4) observando o
número de cada linha e de cada coluna.
b) Nesta
mesma planilha, substitua os valores do comprimento, largura e altura por 2, 3
e 4 respectivamente, acione Enter. Veja se o volume está de acordo com os dados
fornecidos por último.
c) Coloque
outros valores para comprimento, largura e altura utilizando valores com
vírgula (números decimais).
d) Elabore
uma nova planilha onde se possa obter o valor da área de um retângulo, a partir
da medida da base e da altura.
e) Elabore
uma nova planilha onde se possa obter o valor da área de um triângulo, a partir
da medida da base e da altura.
f) Elabore
uma nova planilha onde se possa obter o valor da área de um triângulo, a partir
da medida dos três lados, utilizando
a fórmula de Heron.
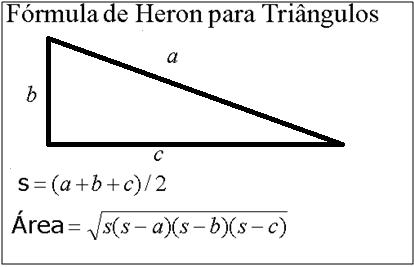
Figura 25 – Fórmula de Heron
g) Elabore
uma nova planilha onde se possa obter o valor da área de um círculo, a partir
da medida do raio (Utiliza a
seguinte fórmula: área= 3,14*raio^2).
h) Invente
uma atividade para uma das séries em que você atua.
a) Faça
uma tabela conforme mostrado na Figura 2 com 10 linhas para a função y=x-2.
b) Faça o
gráfico da função y = x-2 seguindo os passos descritos anteriormente. Deixe o
gráfico bem bonito.
c) Troque
o valor dos parâmetros a e b da função para representar a função y=-x-2.
d) Troque
o valor dos parâmetros a e b da função para representar a função y=2x-2.
e) Troque
o valor dos parâmetros a e b da função para representar a função y=0,1x-2.
Para conhecer mais as
potencialidades do Microsoft® Excel® para preparação de material interativo
para o ensino da matemática, você deve procurar o botão ![]() da barra ferramentas
que fica na parte superior da planilha. Explore cada uma das funções, lendo
para que serve e como se usa cada uma das funções. Anote em separado o que lhe
interessa.
da barra ferramentas
que fica na parte superior da planilha. Explore cada uma das funções, lendo
para que serve e como se usa cada uma das funções. Anote em separado o que lhe
interessa.